
Terminology in the world of animation and video editing can stop you in your tracks.
As you dip your toes in the industry, you will come across words like “keyframes,” which seemingly everyone talks about like they are immediately understandable.
Every video has a keyframe.
What exactly are they, and why are they so important to animators and video editors?
What Are Keyframes?
Every single shot in a video, whether live or animated, consists of individual frames. A keyframe is the most crucial part of each frame, as it defines the start and end points. It sets a precedent for all other transitional frames and indicates what the other frames would look like.
To put it simply, you can use keyframes to create dynamic videos and highlight essential elements. They make the production feel much more energized and look more polished and engaging.
The Origin of Keyframes
Keyframes were associated with animation long before digital video editing technology was developed.
For decades, animators used techniques like cel animation or stop-motion to create videos.
Hand-drawing cartoons are rather tedious and time-consuming. So, to save time, lead artists drew the “keyframes” or essential frames and left the transitional or less important frames for junior artists.
Keyframes in the Digital Age
Even with the most cutting-edge digital animation tools, lead artists still often just complete the keyframe and go back and forth to create the in-between shots.
And keyframes have become a critical element of video editing, as they define the shots to follow; it still dictate the start and endpoints. In the digital age, modern-day video editing is simpler than ever, and creating transitional frames is much different from what it used to be.
What Is Keyframe Animation?
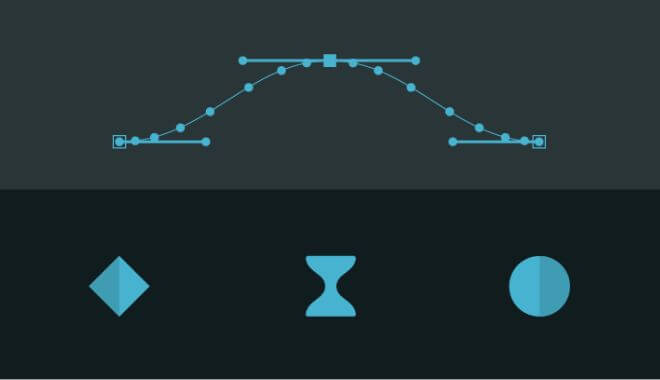
Keyframe animation is the transition between two crucial frames. Think of it as the effect you apply between slides when creating a PowerPoint presentation.
This change in keyframes can be automated through presets in most editing software or applications, or they can be manually added to create a seamless transition.
Some of the common techniques include changes in magnification or scale, framing (moving the image within the frame), rotating the image, the color of the image, fading in or fading out, or a change to the audio.
What Are the Benefits of Keyframing?
As mentioned earlier, keyframing makes videos flow in a way that grabs the audience’s attention and makes the final product much more engaging.
Some of the biggest benefits of keyframing include:
Highlights Important Content
Zooming in on essential text, objects, or characters is a great way to highlight important information.
Creates Seamless Transitions
It ensures smooth transitions between frames, objects, and texts, creating a professional and cohesive final product.
Adds Zest
Keyframing polishes the animation, adds energy, and makes it look fresh and exciting. The dynamic transitions, motion effects, and overlays make the video much more fun to watch—something that is critical to a project’s success.
Moreover, the freedom to change effects every few seconds or for any duration you would like allows for a lot of creative flexibility.
Types of Keyframes
Keyframe interpolations or rate of change determine how an object will move or change in between frames.
There are three standard keyframes:
Linear
This is a good place to start if you’re new to keyframing. Linear keyframing refers to a uniform or consistent pace of transitions between keyframes. There is neither an increase nor a decrease in speed.
Continuous keyframe, a linear sub-category, is also quite common. As the name suggests, this calls for constant interpolations or transitions without missing a beat.
Hold
This is also known as the freeze frame, a popular effect seen in many old-school movies. As many may know, this keeps an object still until the next keyframe.
Ease
Easy frames are what most refer to as “motion effects.” They add flair to the final product by allowing motion acceleration and creativity, unlike linear keyframes.
The two common options are ease-in and ease-out. Ease-in involves an object starting with faster acceleration and slowing down once it reaches the ending keyframe. Ease-out is the opposite of this.
Characteristics of Keyframes
Note that there are different names for keyframing, so you may have to look for these functions depending on the software you are using.
When looking for a keyframe in a video editing application, check out the “Frame View” or “Action View” option in the control panel.
A bar with many “objects” in the timeline indicates a keyframe. Depending on the object you have added, you can customize transitions.
Some of the characteristics include:
- Background
- Position
- Rotation
- Opacity
- Size
- Text
All of these objects are highly customizable to achieve your desired results. You can change background colors, place objects in different places, change orientation, increase or decrease opacity, size up the objects, and even add text.
This explains why keyframing is such an essential aspect of video editing and animation.
Keyframing Animation Techniques
Let’s take a closer look at some classic keyframe effects:
Slow and Fast Zoom
Many video editors use this technique because it’s easy to integrate. This technique selects a spot where the frame needs to be zoomed in or out. Then, a keyframe is set on that spot and moves forward in the timeline where the frame needs to be zoomed in or out.
The process of zooming in or out is pretty much the same. The only thing that would change would be the effect’s time between the keyframes. Most experts recommend placing the second keyframe at least five seconds before the scene.
Rotation
With keyframe animation, you can also rotate video frames, images, text, graphics, etc. onto the keyframe. You can also refine the rotation and place it exactly where you want with the rotation tool.
Using “Anchor Point” will dictate where the rotation should begin and end. Playing around with the numeric values in the software will help you understand it so you can achieve the exact effect you want.
Title Zoom
Another simple yet excellent keyframe animation works similarly to video and image zooms—the only difference would be that it is specifically for titles. So, instead of scaling images, you’d be scaling the title up and down.
You can also customize the title’s position, opacity, and rotation—there’s a lot of scope for creativity and fun.
Tracking Motion
Some software offer in-built motion tracking effects. However, editing applications will have multiple tools to choose from for a more customized effect.
When looking at tracking motion, a box will appear on the screen on the frame. You can put any object that needs to be tracked and adjust it accordingly. Then, move the tracker and object to where you want it in the timeline.
Tracking motion can be added to titles, video clips, images, or even an effect (like blur, mosaic, or spotlight). Your title or effect will follow the object you tracked.
Remember, keyframes are automatically created when tracking motion. Double-clicking on the timeline’s newly added tracked object will help you see the scale and position keyframes created.
Text Pop
Keyframe animation is an excellent way to reveal titles or text creatively. You can simply add the text to the timeline, adjust the size, opacity, and color, and trim it where you would want it to appear and disappear.
The text will appear seemingly out of nowhere, like a pop-up.
Reveal Mask
You can use this setting to create a title that masks the video with a split screen.
Select the frame and where the title will mask the screen. Then, drag the tool to where the mask must split to reveal the frame. You can choose Object Settings to move the title anywhere on the masked area to hide or reveal the title as well. The options are endless.
Mask Object
Masks are used for many things, but their primary purpose is to cut objects out of the video and combine them with others. This technique is also known as compositing. You can be as creative as you want when incorporating keyframe animation. With a keyframe, masking would be static.
Most editing software have a masking designer with its primary tools. You can choose a predesigned mask or customize one to suit the object you wish to mask. Play around with different styles to create the exact effect you envision.
The actual process is different depending on the software, so giving yourself enough wiggle room and time to practice masking objects in various ways will help you in all your future projects.
Moving Lens Flare
This is a widely used keyframe animation technique that creates interest. Usually, this effect is seen under the “Effects” or “Lights Effect” tab. Under that, there are many lens flare options; simply choose the one that suits your style or the overall aesthetic of your project.
With the adjustment tool, the duration, timeline, and frame can be selected, rendering a moving lens flare effect that looks seamless. Experimenting with and adjusting the parameters will create different results every time.
Animated Light Rays
This effect creates streaks of light behind an object in the frame. The best part about this is that it is highly customizable—you can adjust the opacity of the light, its colors, the length and intensity of the rays, and more.
Click on the keyframe icon to adjust the duration and the timeframe for the light rays.
Can Keyframing Be Automated?
Keyframing can be a time-consuming affair. After all, getting the shot right and perfectly timing it to the frame that you want is no easy feat. A lot of technicality is involved, and some effects take a lot of practice to get right.
You can certainly automate keyframes with editing software, but it’s not that simple. The steps to automate keyframing may be quite complex, depending on the software.
Even then, you still need to specify the start and finish of the animation. These can be used in future projects as well. In some applications, these are known as animation presets.
How To Use Keyframing Animation Presets to Videos?
Presets are a list of existing effects, animations, and keyframes you can use in projects. These can be quickly implemented in a project, with a few personalized touches.
Applying keyframe animation presets is fairly straightforward. Some video editing software have these ready—all you have to do is apply them to the timeframe and make small modifications for a polished look.
Select the layer, frame, or property you want to animate to apply a preset to an existing video. Then click on the preset in the “Effects” and “Presets” panel; this will generally be under “Tools.”
You can also drag and drop the preset onto the layer or the timeline, but that would differ from software to software.
Finally, apply the keyframe preset and make small changes in settings to suit your needs and help you achieve the desired finish.
How To Create Personalized Keyframe Animations?
Most video editing software offer preset design templates and effects. All you have to do is adjust the duration of the effect within your frame. However, in some cases, a customized or personalized keyframe could be the solution to make a project interesting and unique.
Some of the software or applications that you can use to create personalized keyframe animation include:
- PowerDirector
- ColorDirector
- Director Suite
Conclusion
So, as you now know, the keyframe is the main scene or frame of a video, while keyframing animation is the transition between two important frames. A keyframe defines the “start” and “end” points.
The concept was first used by old-school cartoonists, and to this day, it is used in modern video editing software. Video editing software can seamlessly integrate transitions or keyframing animations in between frames for a professional and highly engaging product.
There are many types of keyframe animations, each providing highly personalized options to make your project better. Objects, lights, text, opacity, background—everything can be fine-tuned for a cohesive output.
We hope this article has helped you understand keyframes, keyframe animation, and all that it entails.
Source:
https://www.fullharbor.com/blog/keyframe-essentials
